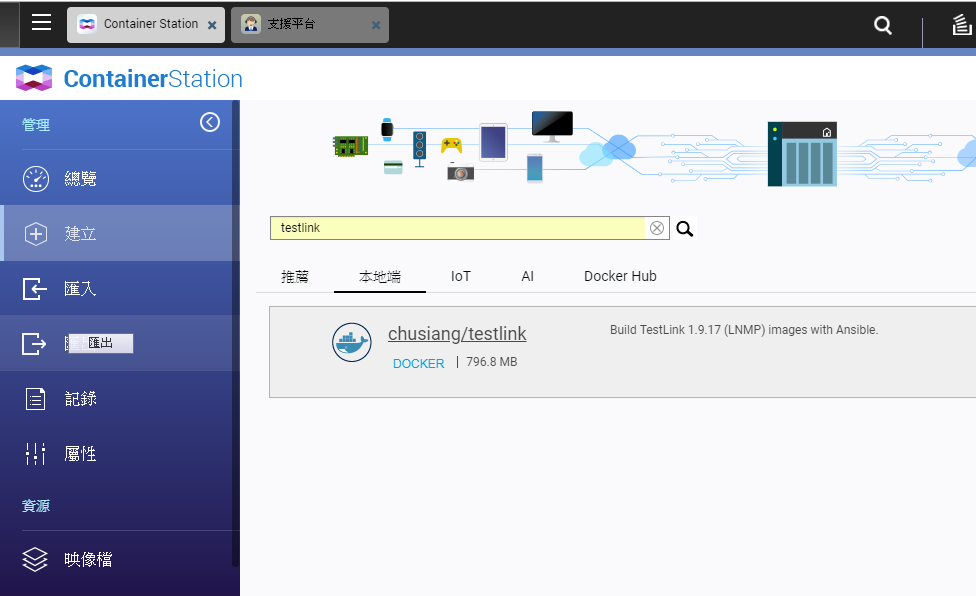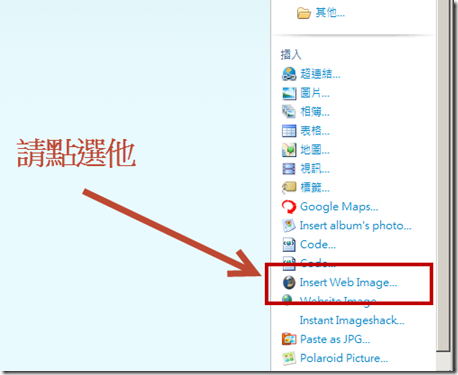長榮航空--如果行李箱摔壞了,怎辦?

上次搭長榮的時候在下飛機時還沒發現行李箱摔壞 而是上了機場接送的車後,司機跟我講我的行李箱壞了 等我下車後才發現行李箱真的摔了一個洞 因為已經離開機場了 所以立刻上網找一下解決方案並且找到了長榮的行李組聯絡電話 https://www.evaair.com/zh-tw/managing-your-trip/other-information/lost-mishandled-baggage/ https://www.evaair.com/images/zhtw/evaair-baggage-service-offices-zh-2019_tcm27-4275.xls 打電話過去後留了一下聯絡資訊,他們就回傳簡訊 長榮的工作效率頗高,我寄過去隔天就回電給我說我的行李箱損傷太嚴重無法維修,他們會寄一個新的給我 再隔三天就收到新的行李箱了 大小跟我原本的差不多,不過海關鎖不是密碼式的,算是小小的殘念! 有需要的人可以參考一下!